19 cose su Android Lollipop che forse non sapete
Se avete uno smartphone Android, queste vi interessano: dallo schermo sbloccato col riconoscimento facciale ai modi per far durare di più la batteria
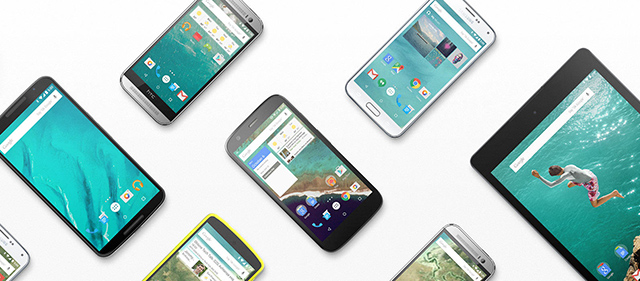
Lollipop è la versione più recente di Android, il sistema operativo per smartphone e tablet più usato del mondo e sviluppato da Google. Android Lollipop è disponibile da metà novembre 2014, ma la diffusione dell’aggiornamento in molti casi dipende direttamente dai produttori di cellulari e per questo motivo per ora è installato su un numero limitato di dispositivi. Entro qualche mese, comunque, decine di milioni di persone potranno utilizzare le nuove funzionalità dell’ultima versione di Android, che ha molte cose diverse dalle sue edizioni precedenti. Sui siti di tecnologia, e non solo, si trovano molti consigli e istruzioni per scoprire e usare al meglio Lollipop: partendo da quelle guide, abbiamo messo insieme qualche dritta per chi si è trovato l’aggiornamento sul telefono e deve ancora farci la mano.
Cerca nelle impostazioni
La sezione “Impostazioni”, quella accessibile dall’icona a forma di ingranaggio, ha una nuova opzione “cerca” (attivabile della lente d’ingrandimento in alto a destra) per trovare più facilmente le varie voci dei menu. Basta inserire una parola chiave legata all’impostazione che si vuole cambiare per avere un elenco di voci tra le quali scegliere quella desiderata.
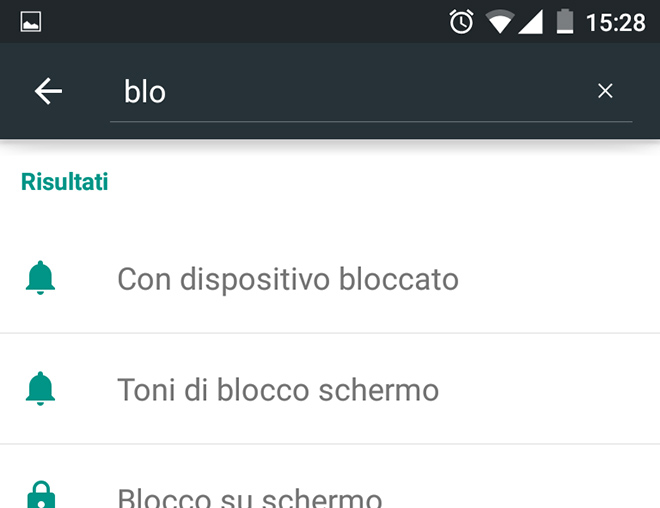
Notifiche
Facendo scorrere un dito sullo schermo dall’alto verso il basso si accede alle ultime notifiche inviate dalle varie applicazioni del telefono. Se si fa scorrere il dito una seconda volta, sempre dall’alto verso il basso, si accede a una seconda scheda dalla quale si possono attivare la modalità aeroplano, per staccare tutte le antenne, o regolare la luminosità dello schermo.
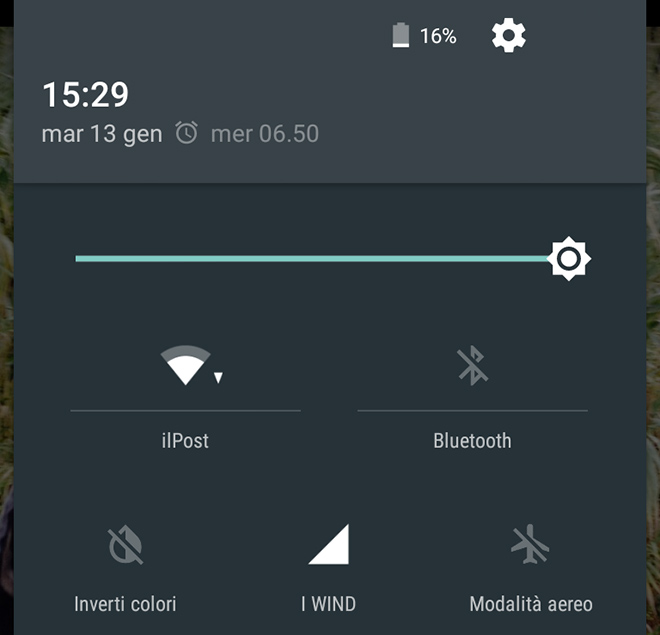
Torcia
Alla fine anche Android si è guadagnato l’opzione “Torcia” da tempo disponibile su sistemi operativi come iOS e Windows Phone. Serve per usare il flash della fotocamera del proprio telefono per illuminare ciò che si ha intorno. L’opzione è accessibile dalla schermata delle impostazioni rapide (vedi punto precedente).
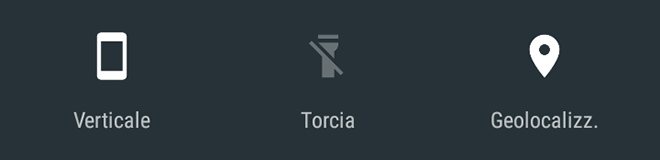
Utilizzo dati
Sempre dalla schermata delle impostazioni rapide, toccando l’icona del segnale cellulare si accede a una sezione dove viene mostrata la quantità di dati scaricati da rete mobile in un certo periodo di tempo. Si può anche inserire una soglia massima, oltre la quale il telefono invia un avviso segnalando che si è quasi raggiunto il limite, in modo da non avere cattive sorprese con spese per il traffico extra. Si può anche impostare un limite massimo oltre il quale il telefono smette di scaricare dati dalla rete cellulare, utile per i più distratti.
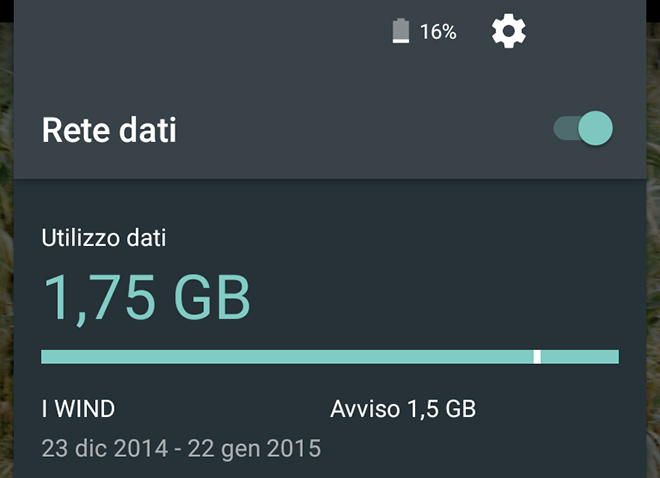
Notifiche nel blocco schermo
Come in altri sistemi operativi, anche su Android si possono visualizzare le notifiche – per esempio quelle dei nuovi messaggi ricevuti – nella schermata di blocco schermo. Il contenuto dei messaggi può essere letto in anteprima in ogni notifica, ma chi preferisce tenerlo lontano da occhi indiscreti può impostare l’opzione per rendere visibile la notifica senza anteprima. Per farlo basta andare in Impostazioni > Audio e notifiche > Con dispositivo bloccato > Nascondi contenuti sensibili della notifica. Sempre da quel menu si può scegliere un’opzione per nascondere tutte le notifiche. Se si tocca due volte velocemente una notifica nel blocco schermo si va direttamente alla sua applicazione.
Bloccare notifiche di singole app
Se alcune applicazioni inviano notifiche non interessanti o troppo insistenti, si può disattivare la loro comparsa. Basta tenere premuto un dito sulla notifica più recente e poi toccare la “i” in un cerchietto che compare al posto della notifica. Si apre una nuova scheda dalla quale si possono bloccare le notifiche o impostare la priorità con cui devono essere mostrate.
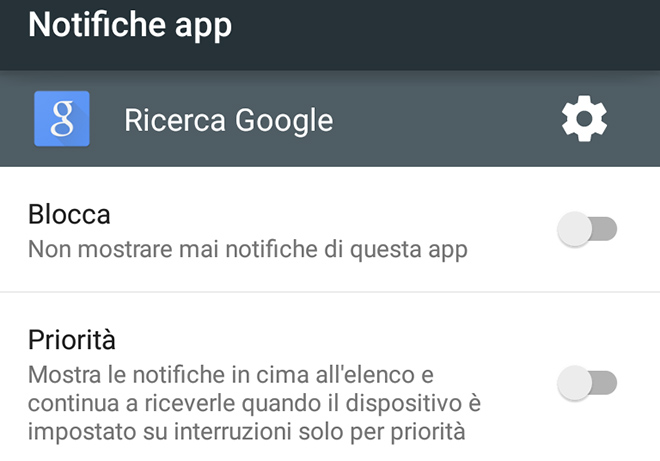
Non disturbare
Se si modifica il volume, usando i tasti laterali del proprio telefono, compare una piccola scheda che oltre al livello del volume mostra tre opzioni. “Nessuna” disattiva tutte le notifiche, comprese quelle legate alle telefonate, ai messaggi e alle sveglie (quindi occhio). Si può decidere se mantenere l’impostazione “Sempre” o per un numero di ore, da indicare sempre nella stessa scheda. “Priorità” serve per ricevere solo le notifiche di un certo tipo a seconda delle proprie preferenze, che possono essere indicate toccando l’icona a ingranaggio all’interno della scheda; anche in questo caso si può indicare per quanto tempo si vuole mantenere l’impostazione attiva. “Tutte”, come suggerisce il nome, serve per ricevere tutte le notifiche.
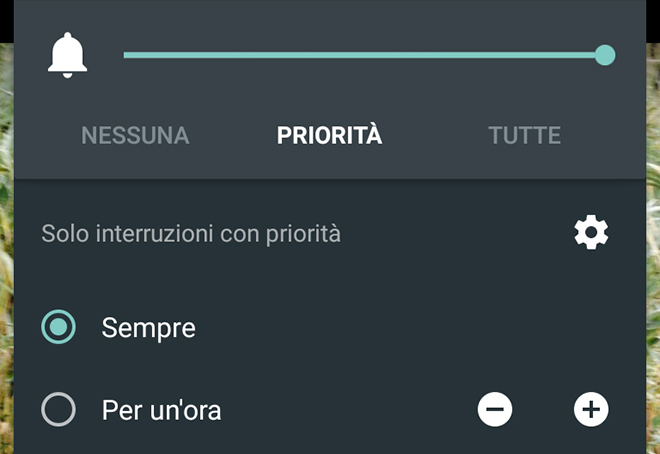
Profili
Dalla barra delle notifiche, quella che compare facendo scorrere un dito sullo schermo dall’alto verso il basso, si possono modificare i profili utente associati al telefono toccando l’icona del proprio profilo che appare in alto a destra. Dalla schermata che appare si può passare alla modalità “Ospite” se per esempio si vuole prestare per poco tempo il telefono a qualcuno, ma si preferisce che non acceda ai propri dati, oppure si può creare un nuovo profilo utente con le sue relative impostazioni se per qualche motivo si è deciso di condividere il telefono. Occhio che qualsiasi utente può aggiornare le app per tutti gli altri.
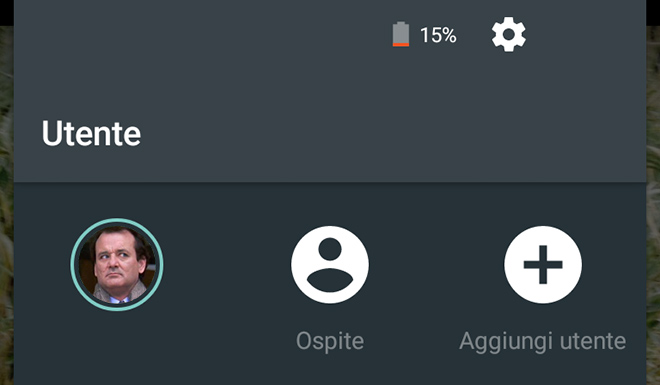
Contrasto
Per chi ha problemi di vista o preferisce vedere l’interfaccia con un maggiore contrasto rispetto a quello predefinito può andare in Impostazioni > Accessibilità e scegliere dal menu che compare la voce “Testo alto contrasto”. Per ora è una funzione sperimentale, quindi mettete in conto che non funzioni sempre al meglio.
Inversione colori
Sempre da Accessibilità è possibile scegliere “Inversione colori” che può tornare utile per chi ha particolari problemi a distinguere i colori. C’è anche l’opzione “Correzione del colore” studiata soprattutto per le persone daltoniche.
Gesti blocco schermo
Ci sono tre icone al fondo dello schermo quando lo si attiva con il tasto laterale del proprio telefono. La prima, a forma di cornetta, serve per accedere direttamente all’app del telefono dal blocco schermo, mentre quella a destra ad attivare direttamente la fotocamera. L’icona centrale è quella classica per sbloccare il telefono. Quindi: facendo scorrere il dito sullo schermo da destra a sinistra si va alla app del telefono, da sinistra a destra a quella della fotocamera e dal basso all’alto alla schermata principale del telefono.
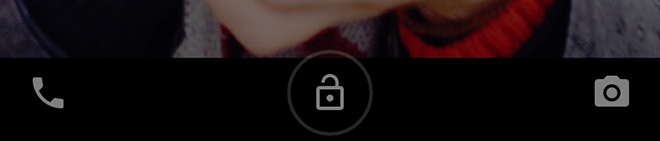
Batteria
Il problema della scarsa durata della batteria riguarda praticamente tutti gli smartphone e in molti casi l’unica soluzione è disattivare, temporaneamente, alcune funzioni del telefono per prolungare la durata. Dopo avere raggiunto la schermata per le impostazioni rapide – che si raggiunge facendo scorrere due volte le dita dall’alto verso il basso sullo schermo – basta toccare l’icona in alto della batteria per accedere a una sezione in cui sono elencate le app a seconda del loro consumo di energia. Se si clicca sui tre tasti in verticale in alto a destra si accede a un’ulteriore sezione dove è possibile attivare “Risparmio batteria”, un’opzione che riduce sensibilmente il consumo di energia sospendendo le vibrazioni del telefono e la ricezione in automatico di buona parte dei dati delle app quando non sono utilizzate. La funzione si disattiva automaticamente quando il telefono è in carica.
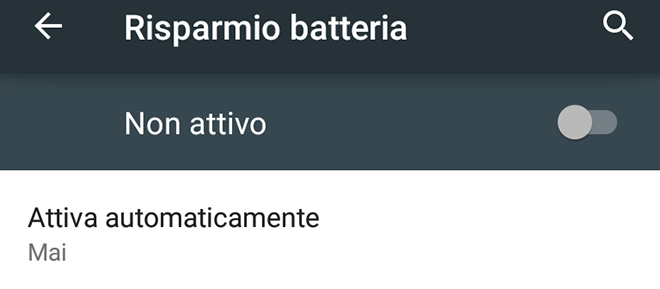
Riconoscimento facciale
Lollipop può usare la fotocamera anteriore dello smartphone per riconoscere il viso del suo proprietario e di conseguenza sbloccare il telefono. Questa funzione esisteva già da qualche tempo in altre versioni di Android, ma Google dice di averla migliorata. Per impostare questa opzione si va su Impostazioni > Sicurezza > Smart Lock e poi si sceglie la voce “Viso fidato” e si seguono le istruzioni per impostarlo. Dalla stessa schermata si possono anche attivare altre opzioni come “Luoghi fidati” che serve per fare in modo che il telefono non chieda l’inserimento del codice per sbloccarlo quando rileva di essere in luoghi affidabili, come la propria casa.
Sveglia
Nella schermata delle impostazioni rapide – a cui si arriva facendo scorrere due volte le dita dall’alto verso il basso sullo schermo – si può accedere rapidamente all’applicazione della sveglia per modificare gli orari impostati.
Doppio tocco
Su alcuni dispositivi, come il Nexus 6, con Android Lollipop è possibile attivare lo schermo con due tocchi rapidi invece di utilizzare il tasto al lato del telefono. Questa opzione è disponibile da tempo su diversi telefoni con Windows Phone.
OK Google
Dalle impostazioni dell’applicazione di Google, accessibili toccando l’icona con tre linee parallele orizzontali, si può accedere alla scheda “Voce” e impostare il telefono per fargli ricevere comandi vocali attraverso la frase “OK Google”, da pronunciare quando ci si trova nell’applicazione di Google o si sta usando il telefono. A seconda dei modelli di smartphone, è possibile usare anche il comando vocale per attivare il telefono quando lo schermo è spento. I comandi vocali possono essere usati per avviare telefonate, mandare messaggi, impostare promemoria, ottenere informazioni di vario tipo e per cercare cose online.
App attive
A differenza delle versioni di Android precedenti, in Lollipop le applicazioni aperte al momento di un riavvio del telefono vengono salvate e attivate nuovamente dopo l’accensione. In questo modo è possibile avere a portata di mano le app e le cose che si stavano facendo quando il telefono si era spento, ad esempio per la fine della carica della batteria. Per accedere all’elenco delle app attive basta toccare l’icona del quadrato in basso a destra sullo schermo, quando ci trova nella schermata principale del telefono, quella con le varie icone delle applicazioni.
Ordine
Quando si installa una nuova applicazione, una sua icona viene inserita automaticamente in una delle schermate principali del telefono. A lungo andare, specie per i più pigri, questa impostazione porta a un notevole caos. Per risolvere il problema, basta entrare nell’applicazione Play Store, toccare l’icona con le tre linee parallele orizzontali, andare in “Impostazioni” e togliere la spunta dalla voce “Aggiungi icone alla schermata Home”.
Sorpresa
Come nelle versioni precedenti di Android, gli sviluppatori del sistema operativo hanno inserito una piccola sorpresa nascosta (“easter egg”), del tutto inutile, ma divertente. Per attivarla basta andare in Impostazioni > Info sul telefono e toccare ripetutamente Versione di Android fino a quando compare una nuova schermata con un enorme lecca-lecca. Si attiva un piccolo gioco simile a Flappy Bird in cui bisogna far passare l’androide di Android tra i lecca-lecca senza sbatterci contro.





